Best hard disk and server management tool on PC Windows 10 – 8 – 7
Disk Management is a Windows system software that allows you to perform complex storage functions. It can be used by Windows PC or Windows Server users

Windows Disk Management Tool Details
Disk Management is a Windows system software that allows you to perform complex storage functions. It can be used by Windows PC or Windows Server users to:
- Create a new drive , as described in Format a New Drive.
- Extend a volume to space that is not currently occupied by another volume on the same disk, as described in “Expanding a Volume.”
- Shrinking a partition, often to make room for an adjacent partition, appears as ‘downsizing’.
- Change or assign a new drive letter, as described in Change Drive Letter.
These four features are the most frequently used options in Windows Disk Management. Besides these four, you can also delete/mark/clean/partitions.
Why do you need a new disk management tool 2022
Although the built-in disk management in Windows has some basic features that allow users to manage their devices, many users find that it is not easy to use them smoothly.
Take the Scale Up feature as an example. If you want to expand a partition that does not have unallocated space on the right side, the “Extend Volume” button will not be available, unless you delete the adjacent partition, which means that you will lose the data on it.
Moreover, you are not allowed to convert a used disk between MBR and GPT and convert the file system between FAT32 and NTFS without deleting the data, the tool will ask you to clean everything on the target disk and drive.
Therefore, there are a lot of limitations when using Disk Management, only if all conditions are met, and this tool will work.
Best Disk Management Alternative — AOMEI Partition Assistant
Since Windows Disk Management in Windows 10 and other versions has too many limitations that prevent you from flexibly managing your device, why not try something more powerful?
AOMEI Partition Assistant should be a good choice for both Windows PC and Windows Server users. Windows Disk and Partition Manager comes in two versions: Professional Edition for Windows 11/10/8/8.1/7/XP and Server E d Edition for Windows Server 2022/2019/2016/2012 (R2)/2008 (R2) (version The server also supports all versions of Windows PC).
What you can do with AOMEI Partition Assistant:
- Resize/create/delete/format/check/merge/clone/wipe/partition/defrag/test partition
- clone disc
- Migrate the operating system from one disk to another without reinstalling
- Hard Disk Drive Wipe / SSD Secure Wipe
- Move installed programs without reinstalling
- Convert data/system disk between MBR/GPT without data loss
- Convert file system between FAT32 and NTFS
- Convert the primary partition to a logical drive
- Convert dynamic disk to basic disk
- Change the serial number
This is a tool that integrates the different needs of different users to flexibly manage their computers without any worries about data security.
Let’s see more details about some of the practical features of this powerful tool.
Case 1. Allocate free space
If the disk has more than one drive with enough space but no unallocated space on it, the Allocate Free Space feature can help you. This feature can directly share free space from one partition to another.
Step 1 Download and run this tool, right-click on a partition with enough space (here partition D), then choose “Allocate Free Space”.

The second step . Enter the amount of free space you wish to add to another partition (here is drive C), then click OK.
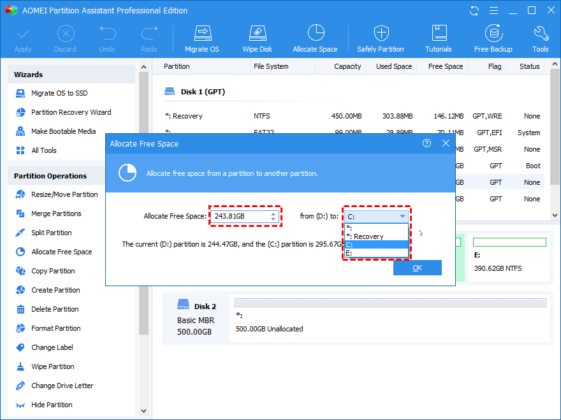
Step 3. Now you can preview that some free space has been allocated to drive C from partition D. Click Apply to save changes. Then you extend the C-section.

As you can see, with just three steps, you can extend your C drive.
Case 2. Disk Clone Wizard
If you want to use your operating system after you get a new disk, you don’t need to reinstall the system and all programs, you can clone the old disk to the new disk. Hot clone technology allows you to clone the disk while all working programs are running.
Step 1 Launch AOMEI Partition Assistant Professional and go to “Tools > Disk Clone Wizard”.

The second step . Choose a suitable method:

Step 3 . In the disk map, choose the source disk that needs to be backed up.

Step 4 . Choose the destination disk: (Note: The destination disk must be equal to or greater than the source disk, all data on the destination disk will be covered by the files on the source disk, so make sure there is no important data on it)

The fifth step . Burn disc options:
◤ Copy without resizing partitions: The source disk configuration will be copied to the new disk with the same partition size.
◤ Fit partitions on the entire disk: Partitions on the source disk will occupy the entire disk. destination disk
◤ Edit the partition on this disk: You can change the size of the new disk.

Step 6 . If you copy the disk containing the system partition, you will receive the following message that instructs you how to boot the operating system from the destination disk:

Step 7 . Return to the main window, click “Apply” on the toolbar to perform operations.

Thank you, I hope to share


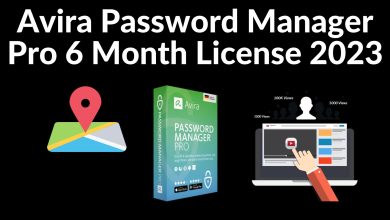


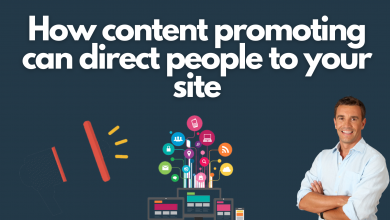






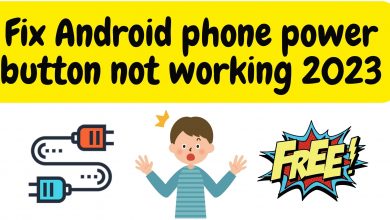

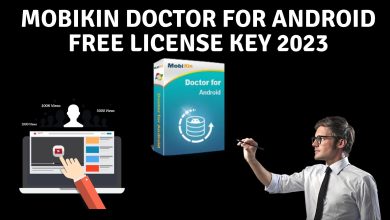





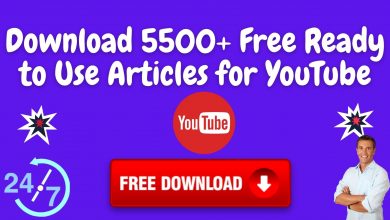
![[100% Working] Filmora X Activation Key 2022 44 [100% Working] Filmora X Activation Key 2022](https://www.us7p.com/wp-content/uploads/2022/08/Graphic-design-basics-16-1-390x220.jpg)